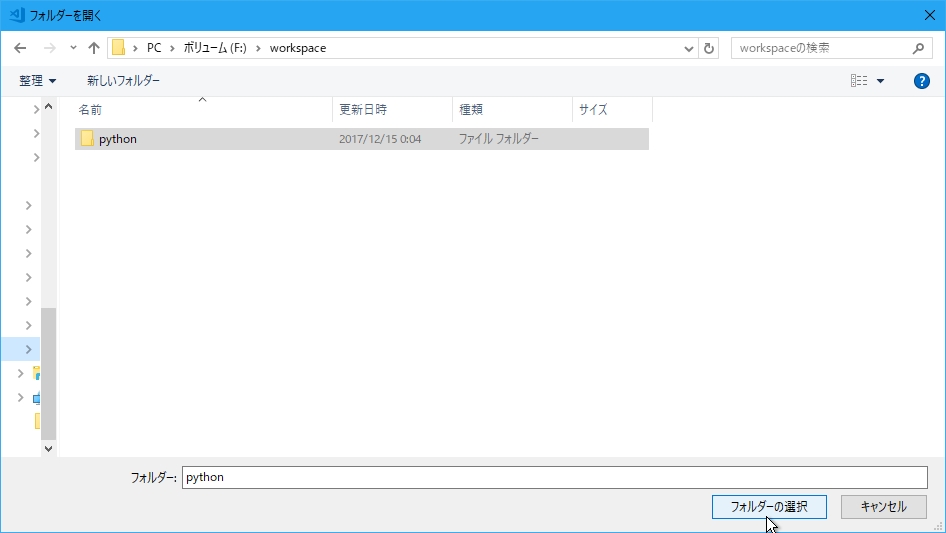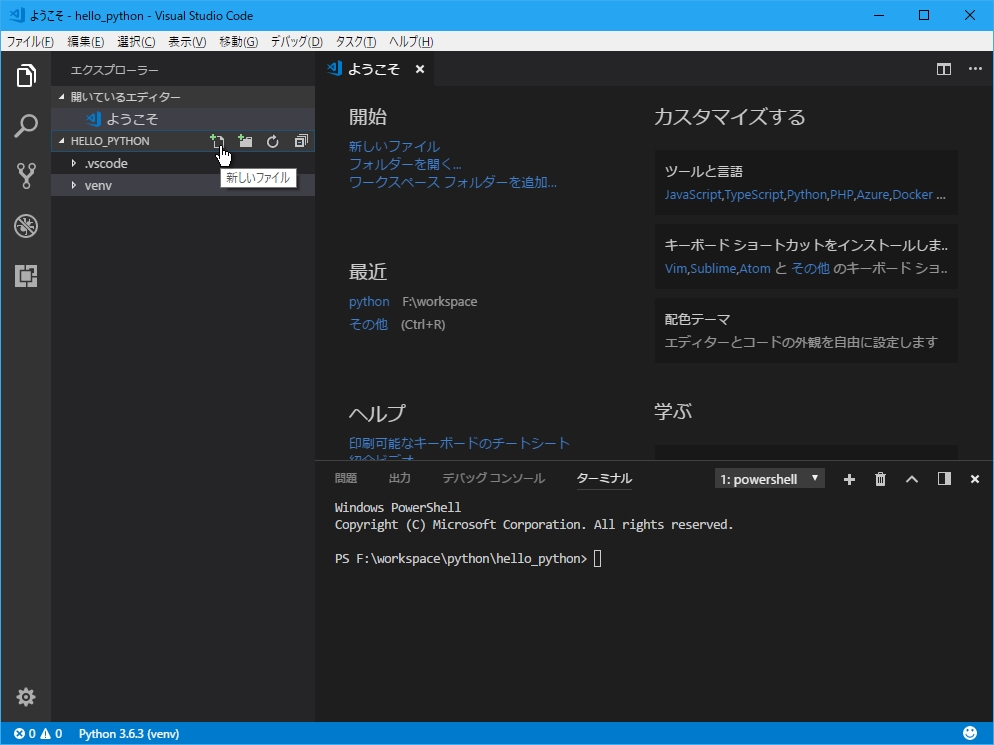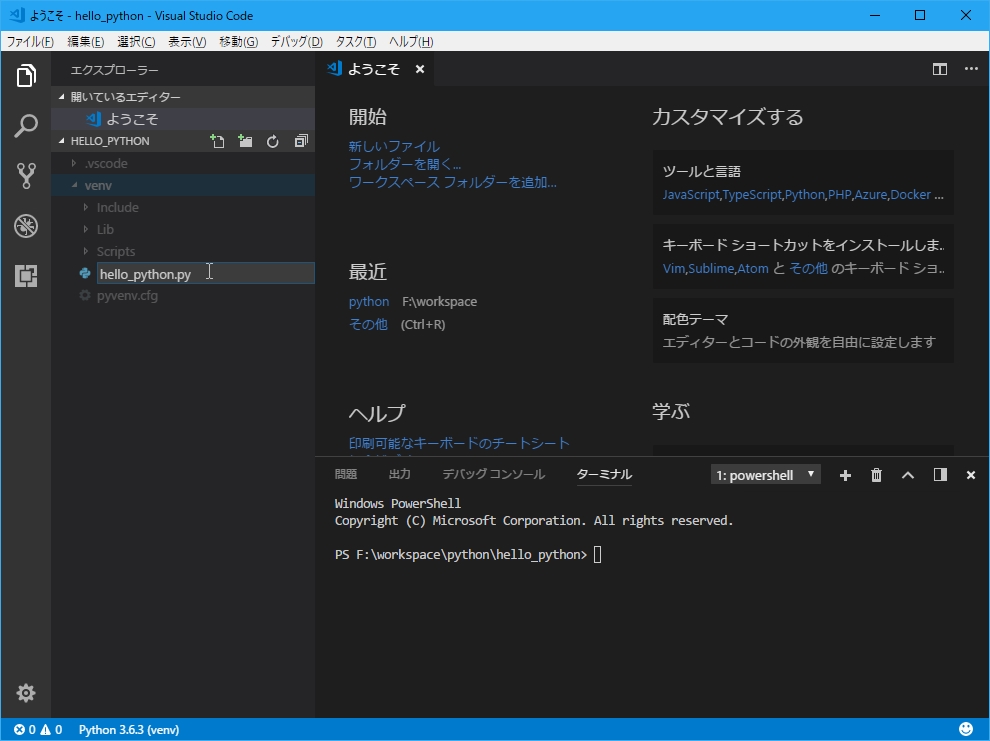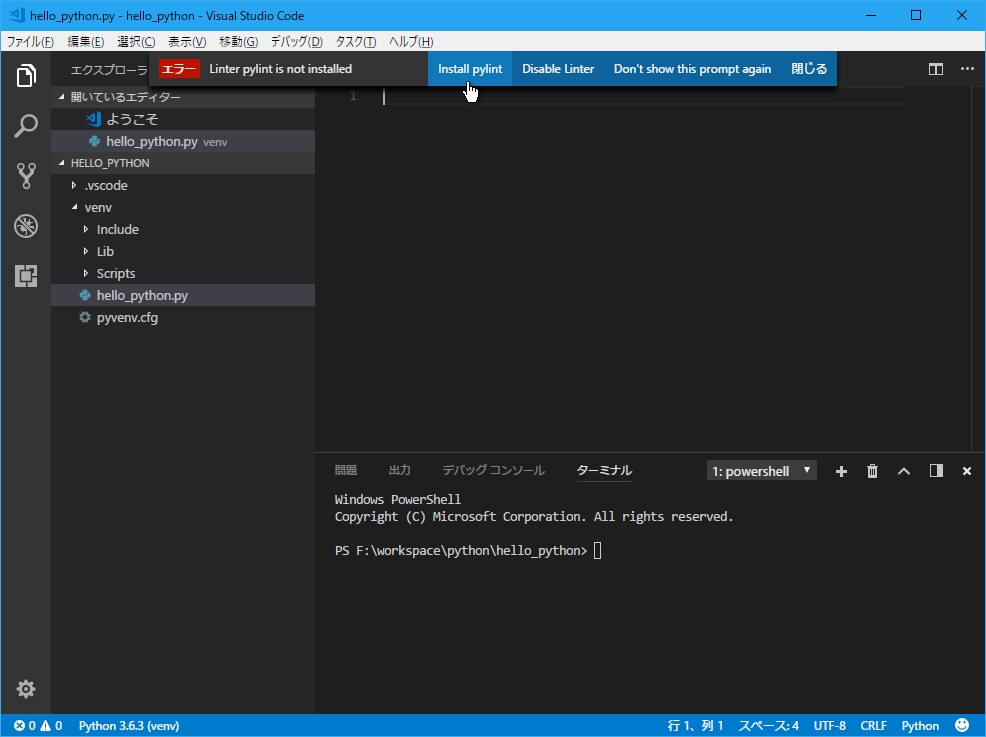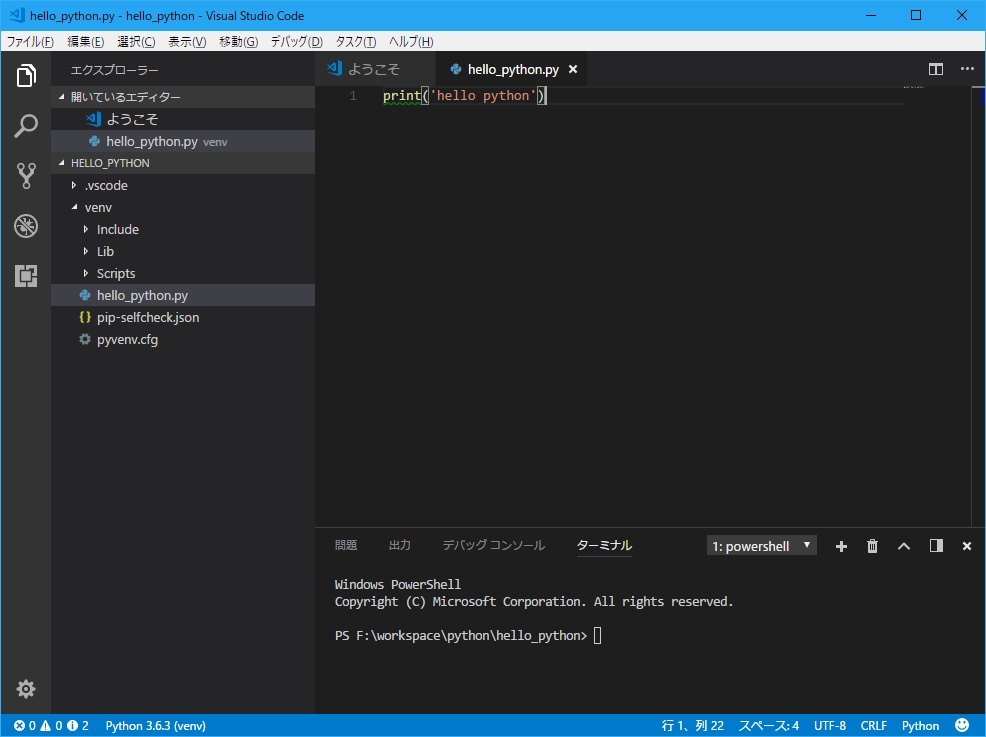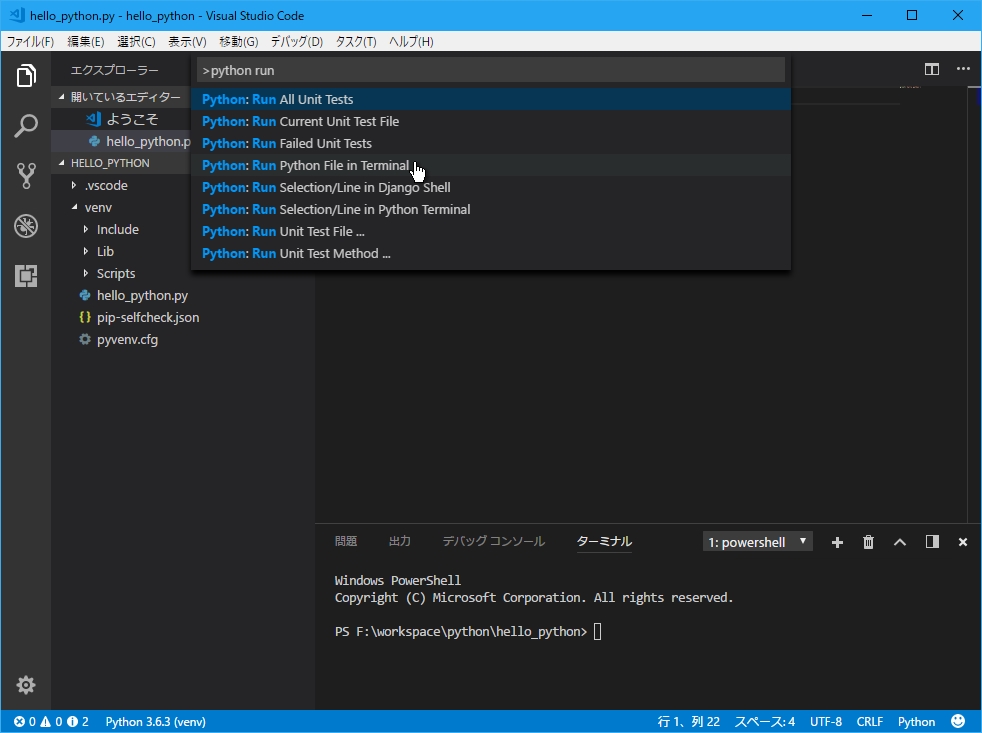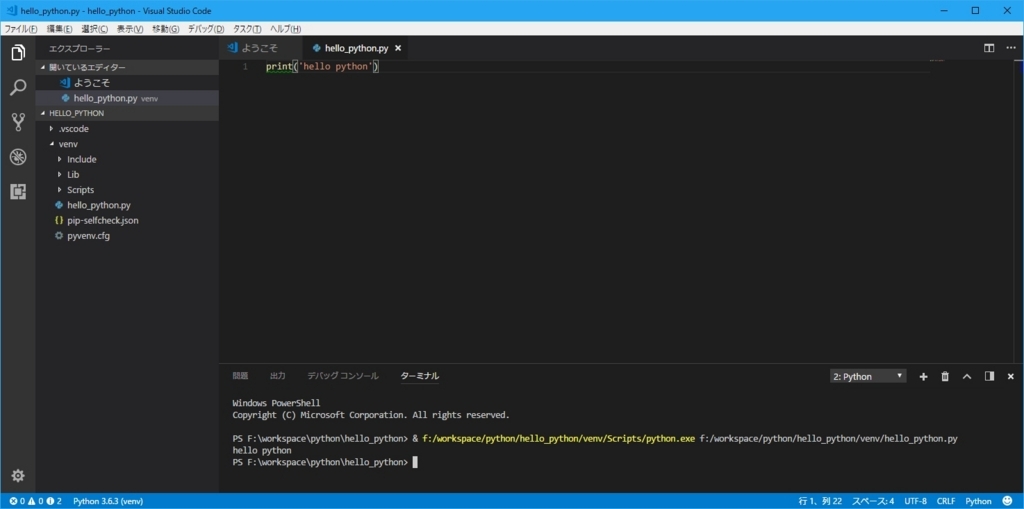Visual Studio CodeでPythonのプロジェクト作成と実行
前回の記事で作成した環境で実際に動くコードを試してみる
・環境
Windows 10
Python 3.6.3
Visual Studio Code 1.18.1
Python extension for Visual Studio Code 0.8.0
プロジェクト用ディレクトリを作成する(PowerShellを使用する)
「Ctrl + @」押すとPower Shellの枠が表示される
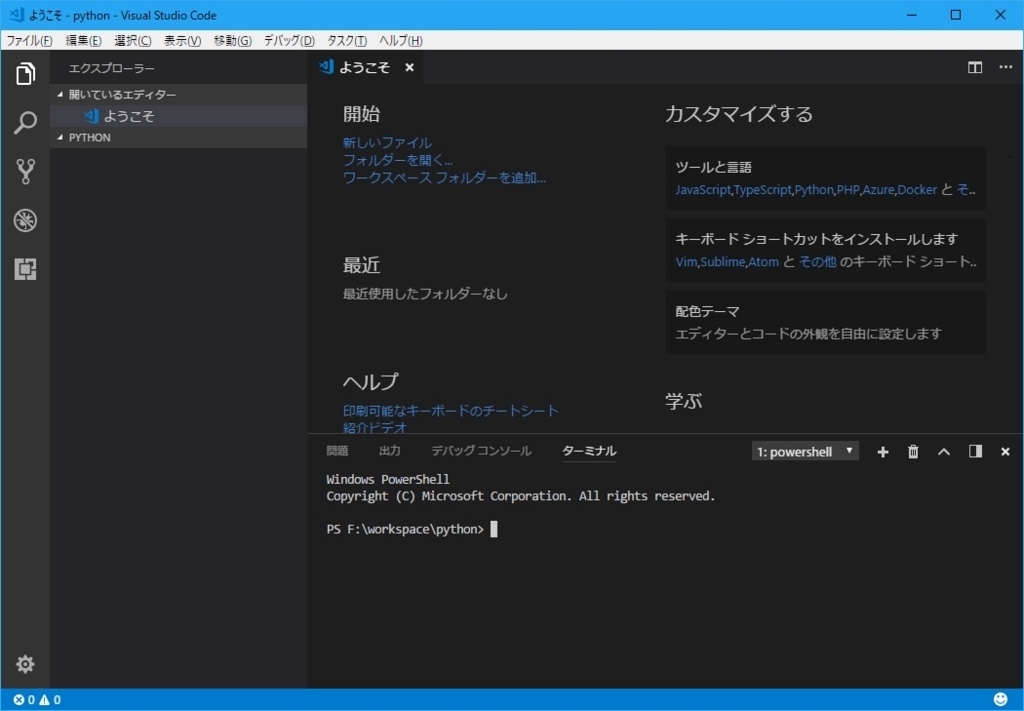
Power Shellを使用してワークスペースのディレクトリ「hello_python」を作成する
mkdir hello_python
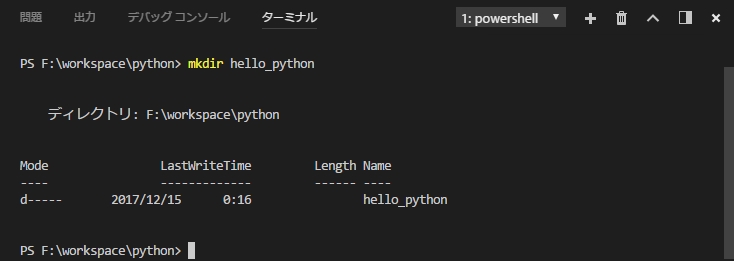
作成したディレクトリを開く
code hello_python
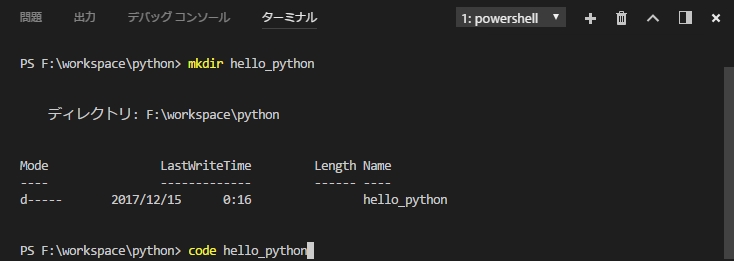
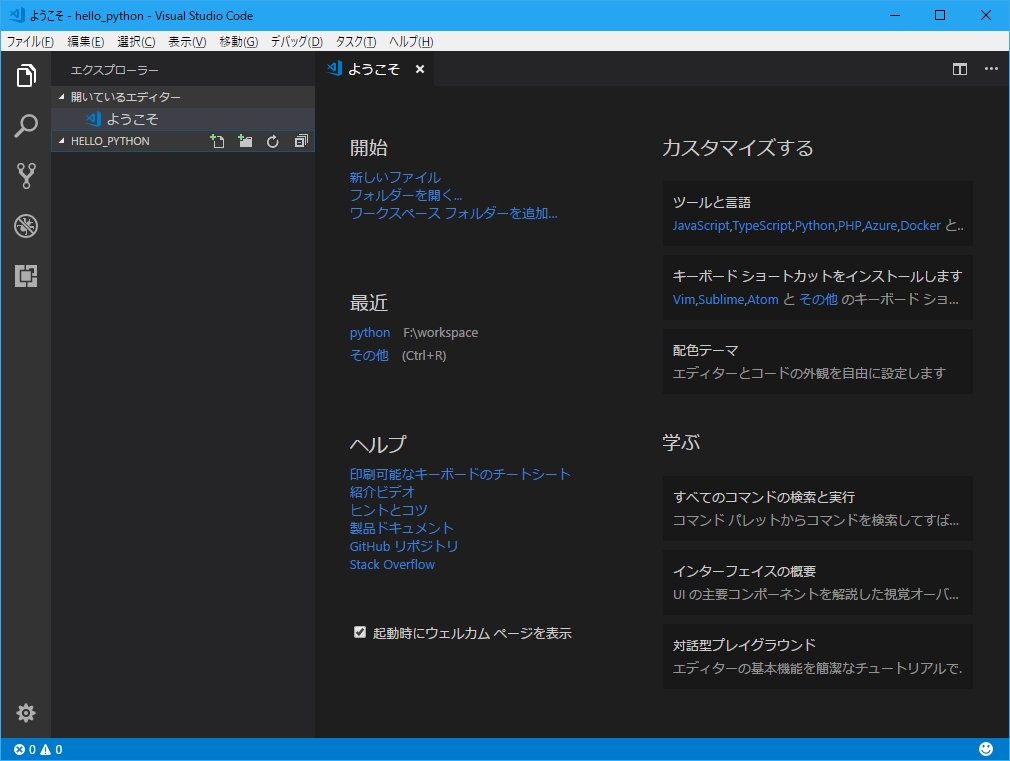
Python仮想環境を作成する
hello_pythonディレクトリにPython仮想環境を作成する
「hello_python」ディレクトリが開かれたVisual Studio Code上で「python -m venv venv」
python -m venv venv

「hello_python」ディレクトリの下に「venv」フォルダが作成され仮想環境のファイル一式が格納される
仮想環境の設定
プロジェクト内で仮想環境のPythonを使用するように設定します
コマンドパレットを開く(「Ctrl + Shift + P」を押す)
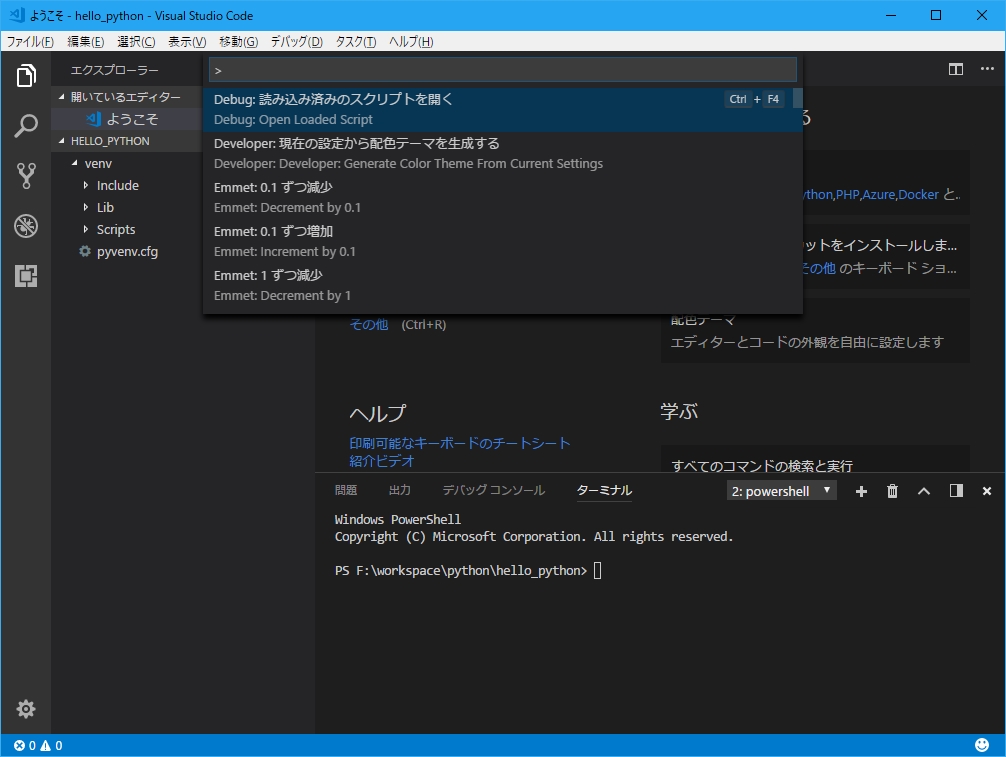
「python select interpreter」と入力する
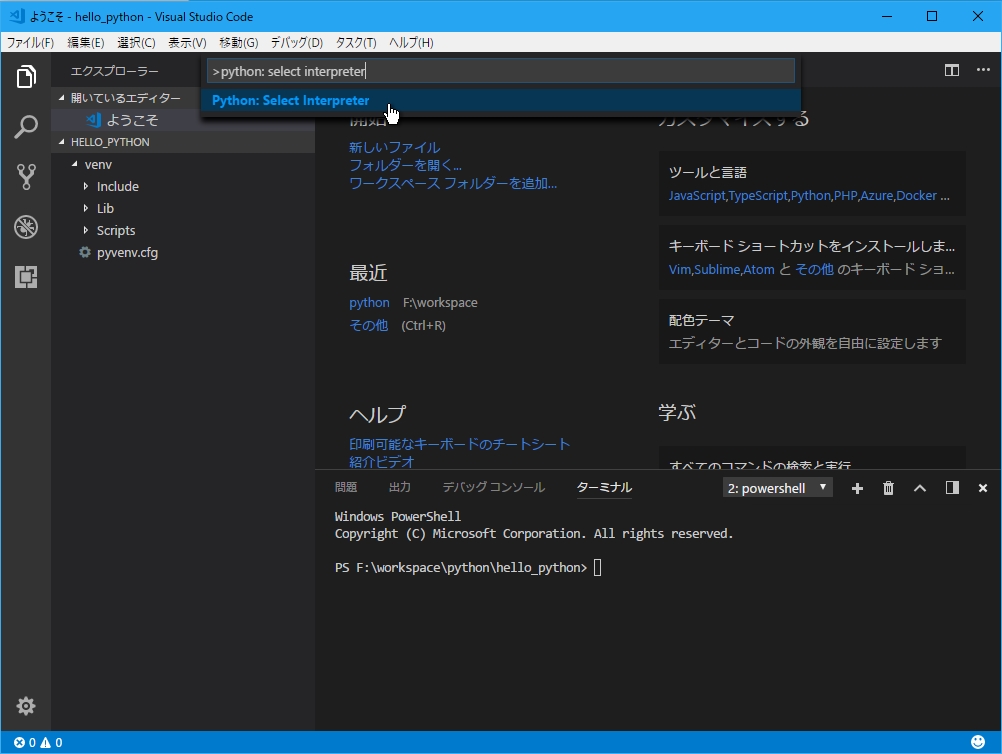
「Python: Select Interpreter」を選択する
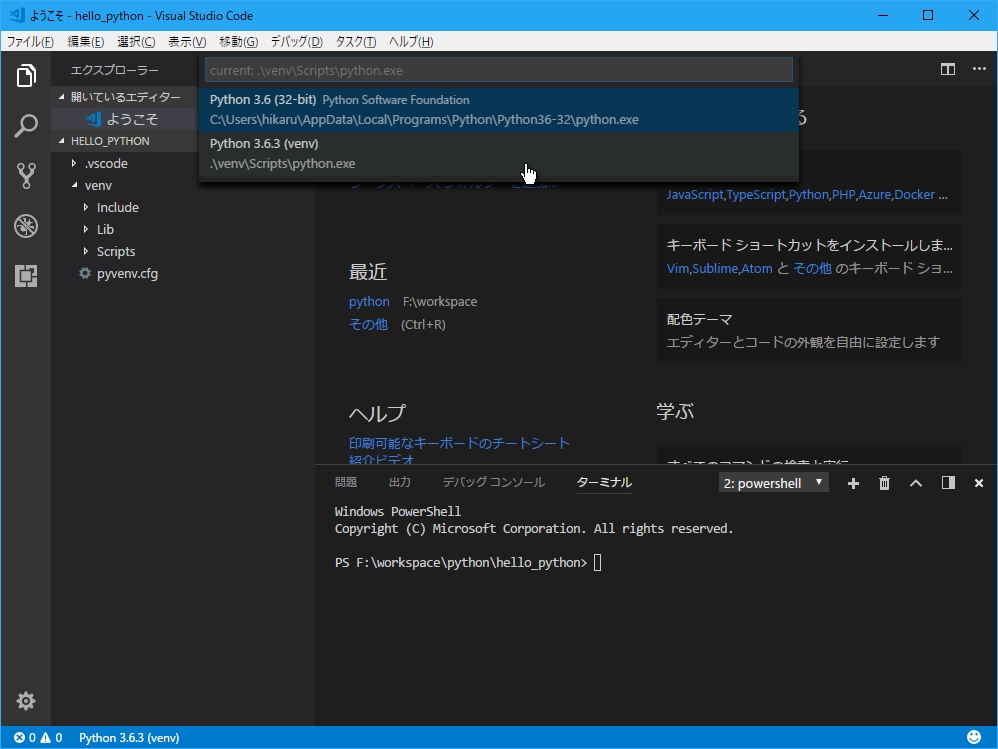
使用できるpython.exeのパスが一覧で表示されるので
仮想環境のもの(./venv/Scripts/python.exe)を選択する